How to Share Mobile Screen on Pc Windows 7
Screencast or mirror your Android display on Windows and Mac PC with this step-by-step tutorial enjoy the media on the big screen.
It is always a great experience to watch your favourite movies, TV shows and other media programming on the big screen. So, if you are looking for a guide to Wireless Display, Screen Mirror or Mira Cast your Android display on Windows and/or Mac Computer PC or Laptop through wireless Wi-Fi network or USB Cable then you have come to right place because I have provided a complete step-by-step guide to screencast your screen using various different methods.
Below I have detailed all the possible methods to mirror your Android on Windows and Mac Computer. Some methods require Apps to be installed on both the systems while some can transfer screen pretty much easily.
Enable USB Debugging
You may need to enable USB debugging if you wish to connect the PC and Android via USB cable.
- To enable USB debugging.
- OpenSetting
- Scroll down to About phone
- Tap 7-8 times on About phone to unlock Developers option.
- Now under Settings, in developers option Enable USB Debugging. Right, check 'Always' if prompted.
How to Screen Mirror your Android on Laptop PC?
Here are some of the best Methods to Mirror the Android on Windows or Mac.
1. AirDroid (Windows, Mac, Linux, Chromebook)
It is the best tool to cast your Android screen on your computer whether it is a Windows, Chromebook, Linux, Chrome OS, Mac etc. This works only when your computer and Android device are connected to the same WiFi network.
Step 1. Download and install the Airdroid App from Google Play Store.
Step 2. If you wish you can create a free account but this is not mandatory.
Step 3. Make sure your Android and PC are connected to the same Wi-Fi network (i.e connected to the same Hotspot network)
Step 4. Now open the Airdriod App on Android.
Step 5. Here you will see the Web IP Address under Airdriod Web.
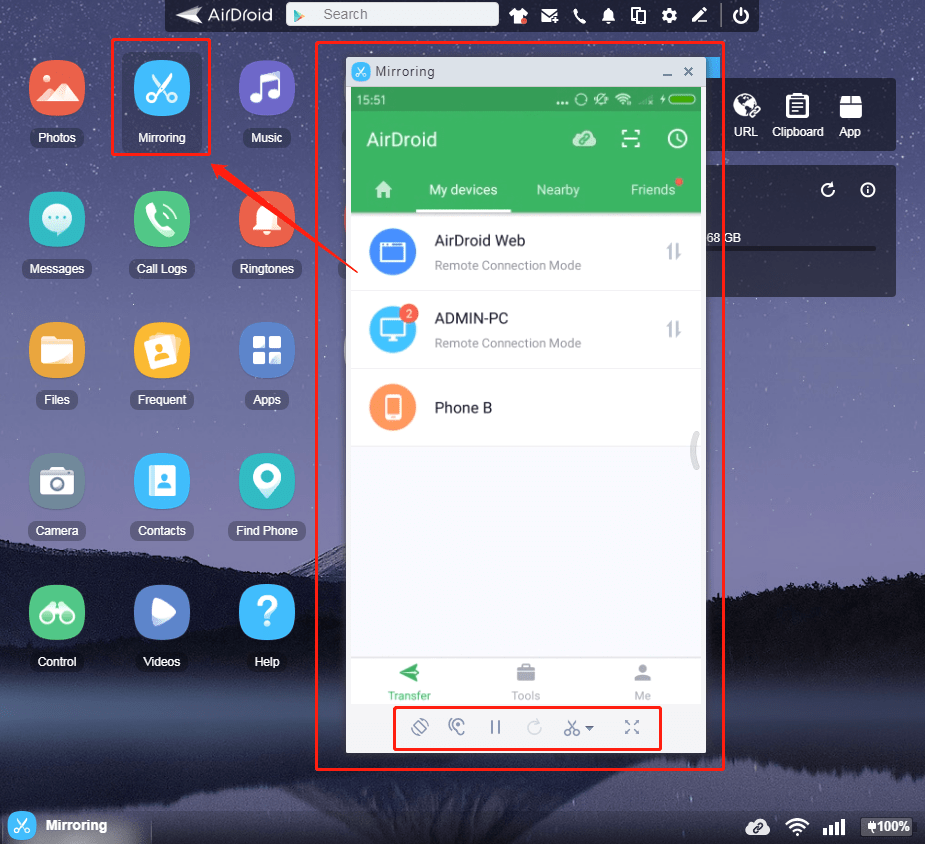
Step 6. Enter the IP address in the URL bar of your Computer browser.
Step 7. Now press enter in your phone and confirm the login connection.
Step 8. If you do not find any direct cast option then click on the 'ScreenShot' option displayed on your computer screen.
Step 9. You will see your mobile screen on the Computer. Enjoy!
2. LetsView

LetsView allows you to mirror your phone to Windows and Mac with one click and display various files such as applications, videos, photos, and notes in real-time. LetsView supports multiple mirroring protocols including Miracast and AirPlay, which allows you to mirror live streaming apps or videos to a PC with audio.
How to Connect?
1. Connect all the devices to the same WiFi network.
2. Download and install LetsView on your devices.
3. Open the LetsView app and search for the device you want to mirror to. Select the name which is displayed as "LetsView + your device's name". Then the screen mirroring will begin.
4. If your devices cannot be detected, please tap the icons on the upper right corner of your phone to make a connection via PIN code or QR code.
3. AllCast Chrome Extension
This method is supported by Android 5.0+ and PC with hotspot connectivity available.
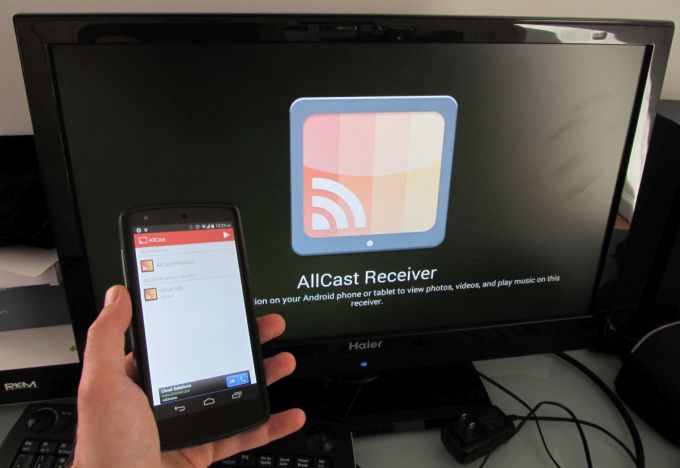
- Download and install the Allcast Chrome extension on the Chrome browser of your laptop PC.
- Download and Install Screen Recording & Mirror App on Android.
- Now search for Mobile Hotspot Settings on your PC.
- Turn ON on the Mobile Hotspot in PC.
- Connect your Android device Wi-Fi with a PC Hotspot.
- Now open Chrome browser and type chrome://apps
- Click AllCast Receiver, open the Mirror app, and connect both of them.
- In Mirror, choose the Network Device that matches your PC. It will still start with "Chrome @" followed by an IP address.
- Enjoy the Android on your PC.
4. Vysor Chrome App Extension
You can use the Vysor Chrome app to cast your screen. It has limited functionality in the free version but casting and controlling the screen works just fine.
- Download the App from the chrome
- Now open Vysor App in Chrome by typing Chrome://apps.
- There you will see ADB drivers for Windows download them on your computer.
- Connect the Android to the PC with a USB cable.
- Now Turn ON USB debugging mode from the Developers options on your Android device (Allow Always if Prompted).
- Vysor will get automatically downloaded on your Android. (Or you may be prompted you download it)
- Now open Vysor on chrome and let them connect.
- Enjoy the media. Cheers!
5. TeamViewer App | Remote Access
TeamViewer is one of the most popular software packages for remote control, desktop sharing, online meetings, web conferencing, and file transfer between computers including Windows, Mac, Android, and iOS running iPhone & iPad.
Key Features of the TeamViewer App
- Screen sharing and complete remote control of other devices
- File transfer in both directions & Chatting
- Computers & Contacts management
- Sound and HD video transmission in real-time
- Highest security standards between devices
How to use TeamViewer?
You just need to download TeamViewer Host on your Android and create a nTeamViewerwer account. Next, on your computer, go to the URL login.teamviewer.com and sign in to the same TeamViewer account. You'll see the Android device there, click on the connect option next to it. The Teamviewer app will be automatically launched on your computer and you are ready to cast the Android screen.
6. Display Android on Windows 10
To turn your PC into a Miracast receiver, just open Windows 10's Start menu and open the "Connect" app. Your PC is ready to connect wirelessly.
To cast from Android, go to Settings → Display → Cast. Here look for the menu button or more option and Enable wireless display checkbox. You should see your PC appear in the list here if you have the Connect app open. Tap the PC in the display and it'll instantly start projecting.
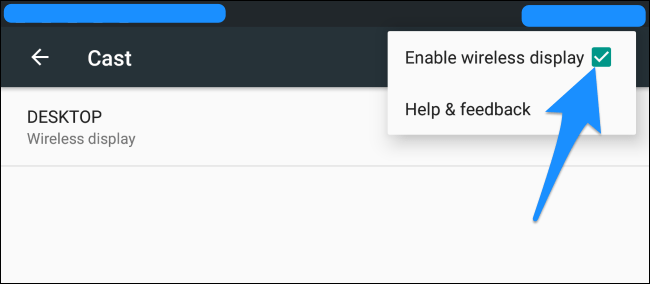
How to Check if your Android can Screen Mirror?
If the device has a screen mirror option then only your device is applicable to cast the display on Laptop PC. So to check that,
- Go to 'Settings' of your device.
- Now tap on 'Display'.
- Look for the option named 'Cast' or 'Mirror'.
In some devices, the Wireless Display may be present under the 'More' or 'Additional Settings' option of Settings.
Conclusion: I hope the post was helpful to Mira on your phone on your system. With the above methods, you can cast Android on the PC system in no time.
Do comment for any assistance required.
If you've any thoughts on How to Screencast your Android Smartphone on Windows and Mac?, then feel free to drop in below comment box. Also, please subscribe to our DigitBin YouTube channel for videos tutorials. Cheers!
How to Share Mobile Screen on Pc Windows 7
Source: https://www.digitbin.com/cast-android-pc-laptop/